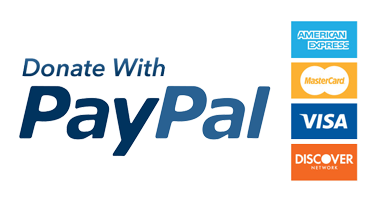Bukan karena Ubuntu tidak menarik lagi sih, tapi rata-rata "kzl" nya sama Snap ini sih. Seperti kita sepakati, Snap ini "sangat lelet". Namun, pada rilisan 23.10 ini, gambaran ini berubah bagi saya. Snap sudah lumayan "dewasa" sekarang, sehingga lebih cepat "berlari".
Ditambah perubahan-perubahan atau optimisasi yang semakin mantap, membuat saya ber-"selera" kembali posting tentang Ubuntu ini😄. Saya tidak akan panjang lebar menulis perubahan-perubahan apa yang ada di versi 23.10 ini, sobat bisa langsung lihat release note di situs resmi nya yah.
Langsung ke inti-nya, saya disini akan sharing apa yang saya lakukan setelah memasang Ubuntu 23.10 dan kustomisasinya. Perlu saya sampaikan juga, bahwa saya bukan expert-nya Ubuntu apalagi Linux sob😁. Jadi, pada sharingan ini saya memposisikan diri sebagai "normal" user yang meng-kustom Ubuntu agar jadi yang terbaik menurut versi kita masing-masing.
1. Periksa Update Terbaru dan Additional Drivers
Sesaat setelah selesai memasang Ubuntu 23.10 di laptop saya, hal pertama yang dilakukan adalah periksa update terbaru. Saya disini prefer menggunakan "Main server" sebagai sumber update. Jangan lupa cek juga Additional Drivers, karena biasanya ada driver tambahan yang perlu juga dipasang (Nvidia Optimus, misal).
2. Pasang TLP untuk Power Management
Power management itu penting, makanya saya selalu gunakan TLP. Eksekusi perintah berikut untuk menginstall TLP : sudo apt install tlp
Setelah itu eksekusi perintah : sudo tlp start
3. Pasang Old School "Synaptic" dan Gdebi
Synaptic sebagai manajer "paket instalasi" masih saya perlukan sob. Juga Gdebi, "installer" untuk ekstensi .deb (hati-hati menggunakan jika sobat pasang ini).
Eksekusi perintah : sudo apt install tlp synaptic gdebi
4. Memasang Codec Tambahan
Sebenarnya Ubuntu sudah punya media player sendiri, namun codec yang tersedia sangat terbatas. Harap maklum, Ubuntu hanya menggunakan codec yang open atau gratis. Untuk itu perlu kita tambahkan codec lain, agar bisa memutar audio/video yang tersebar di internet.
Eksekusi perintah : sudo apt install ubuntu-restricted-extras ffmpeg icedax libdvd-pkg easytag id3tool lame libxine2-ffmpeg libmad0 mpg321 libavcodec-extra gstreamer1.0-libav
Setelahnya mungkin sobat akan mendapati semacam warning broken-broken apa gitu 😁. Untuk mengatasinya eksekusi perintah: sudo dpkg-reconfigure libdvd-pkg
5. Bagi Pengguna ChromeOS (Brunch)
Sebagai pengguna ChromeOS via "Brunch", saya wajib memasang tool ini agar bisa memasang ChromeOS.
Eksekusi perintah : sudo apt install pv cgpt tar unzip
6. Pasang Gparted beserta File System dukungannya
Aplikasi disk management ini wajib ada bagi saya. Apalagi saya pengguna multi-OS yang berkutik dengan pelbagai macam file system.
Eksekusi perintah : sudo apt install gparted btrfs-progs exfatprogs f2fs-tools dosfstools mtools hfsutils hfsprogs jfsutils
7. Pasang Java Runtime dan Development Kit
Meski saya bukan "developer" tapi Java emang wajib ada sih bagi saya. Soalnya sering utak-atik Android juga (dikit-dikit)😁. Disini saya menggunakan OpenJDK saja.
Eksekusi perintah : sudo apt install default-jdk default-jre
8. Pasang pelbagai macam Format Arsip
Ubuntu sudah banyak pilihan jenis Arsip sob, tapi tidak ada salahnya untuk mem-"perkaya" kan?
Eksekusi perintah : sudo apt install p7zip-rar p7zip-full unace unrar zip unzip sharutils rar uudeview mpack arj cabextract file-roller kpartx
9. Pasang Aplikasi Audio dan Video
Saya pengguna setia VLC dan Audacious, jadi langsung eksekusi : sudo apt install vlc audacious
10. Klik Ikon untuk Minimize Jendela
Klik ikon aplikasi di dock untuk minimize, ini saya perlukan karena terbiasa di Windows, hehe. Namun Ubuntu tidak menyediakan menu untuk mengaktifkan fitur ini, jadi kita perlu perintah berikut untuk mengaktifkannya :
gsettings set org.gnome.shell.extensions.dash-to-dock click-action 'minimize'
11. Pasang Gnome Extension Manager
Utiliti satu ini jadi wajib jika kita ingin menambahkan ekstensi pada Gnome.
Eksekusi perintah : sudo apt install gnome-shell-extension-manager
Tiga ekstensi wajib yang saya pakai adalah:
- Net speed Simplified (untuk menampilkan kecepatan koneksi)
- Tranparent Top Bar (supaya top bar bisa transparen, biar gaul😁)
- User Themes (untuk memasang tema secara local)
12. Pakai Login Sound
Meski "lebay" saya suka ketika login ada suaranya, hehe. Sobat bisa tambahkan perintah dibawah di Startup Application :
usr/bin/canberra-gtk-play --id="desktop-login" --description="GNOME Login"
13. Pasang XDM (IDM Alternative)
Saya sebagai downloader mania perlu aplikasi satu ini. Keuntungannya: gratis dan cross-platform lagi, lumayan bisa diandalkan lah. Langsung aja sobat ke-TKP.
14. The New App Center
Terakhir, Ubuntu Software sekarang namanya App Center (semacam store kalau di Windows dan Mac). Disini sobat bisa explore macam-macam Aplikasi dan Games yang sobat perlukan untuk "Super Charged" instalasi Ubuntu. Diantaranya:
- Spotify
- Steam Store
- BleachBit (aplikasi pembersih cache)
- GIMP (free Photoshop alternative)
- Inkscape (free Corel alternative)
- dll
Nah, itulah sob 14 macam kustomisasi yang saya lakukan. Yaaaa, itung-itung kita saling bertukar "selera" gitu. Sobat kalau ada saran kustomisasi lain bisa share disini😉.
 |
| Desktop Saya nih |
Sekian dari saya, apabila ada salah info, mohon dimaaf. Budayakan do with your own risk! Wassalam.
Merasa terbantu? Donate: