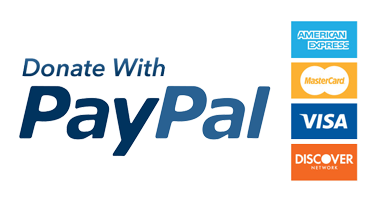|
| macOS 10.13 High Sierra on BIOS Legacy and MBR Partitioned. |
Untungnya masih banyak orang pinter yang masih bisa mengakali langkah ini, agar kita masih bisa hackintosh-an di partisi MBR, hehe. Sebelumnya thanks to:
- crazybirdy
- 落下爱@pcbeta
- Insanelymac Forum
Karena beliau-beliau tersebutlah kami kaum jadul masih bisa menikmati Hackintosh tanpa perlu rombak ulang seisi Hardisk, kan tewas juga sob backup data yang udah banyak banget😜.
Baiklah langsung saja, disini saya singkatkan metode pembuatan installer untuk sistem BIOS Legacy dan partisi MBR, biar kita sama-sama gampang mempraktikkannya. Proses ini saya bagi dalam tiga fase:
- Fase pertama: membuat installer untuk memuat MBR patch nya.
- Fase kedua: menyiapkan partisi target pemasangan macOS High Sierra.
- Fase ketiga: eksekusi/pemasangan.
Simak baik-baik sob langkahnya, kalau satu saja terlewati, maka USB Installer akan error saat pemasangan, kan bikin KZL. Prosesnya ribet banget😜 dan memerlukan sistem macOS atau OS X yang sudah berjalan, baiknya jalankan di hardisk external sob.
Fase Pertama
1. Siapkan USB Drive minimal 4GB, format ke MBR dan HFS+ Journaled.
2. Masuk ke sistem macOS atau OS X yang jalan di hardisk external. Buka terminal eksekusi perintah ini yang berguna menampilkan file tersembunyi: defaults write com.apple.finder AppleShowAllFiles TRUE; killall Finder
2. Buka konten dari Install macOS High Sierra.app yang sudah kita download sebelumnya. Didalamnya buka folder SharedSupport dan lakukan restore BaseSystem.dmg ke Flashdisk 4GB tadi. Kalau sudah rename label Flashdisk jadi Installer1
3. Hapus shortcut Packages di /Volumes/Installer1/System/Installation/. Setelah itu buat folder disitu lalu beri nama Packages, inget sob case sensitive. Buka lagi konten Install macOS High Sierra.app dan mount InstallESD.dmg. Lalu copy file OSInstall.mpkg yang ada di InstallESD.dmg/Packages/ dan paste ke folder /Volumes/Installer1/System/Installation/Packages/ yang barusan kita buat tadi.
4. Download MBR patch disini. Ekstrak dan timpa ke /Volumes/Installer1/System/Library/PrivateFrameworks/OSInstaller.framework/Versions/A/
5. Buka menggunakan aplikasi Pacifist file Core.pkg yang ada di InstallESD.dmg/Packages/ tadi, kemudian cari file kernel, biasanya di Core.pkg/System/Library/Kernels. Buat folder Kernels dulu di /Volumes/Installer1/System/Library/, dan ekstrak kernel tadi didalam folder Kernels yang kita buat barusan.
6. Buka terminal, eksekusi: sudo kextcache -u /Volumes/Installer1
6. Done, fase pertama selesai.
Note: Bagi yang boot menggunakan Chameleon, tambahkan bootflag -f saat booting lewat USB Installer1 ini. Bagi yang pake Clover, langsung boot normal saja.
Fase Kedua
1. Siapkan partisi kosong di Hardisk, target dimana kita akan memasang macOS High Sierra nya. Partisi tersebut sementara beri label Installer2 dulu.
2. Download file ini. Kalau sobat buka file arsip tersebut, didalamnya ada sebuah file .IAProductInfo dan sebuah folder macOS Install Data, lalu ekstrak keduanya di partisi target pemasangan macOS High Sierra yang kita buat barusan.
3. So, di partisi target akan ada: sebuah file .IAProductInfo (file ini tersembunyi) dan sebuah folder macOS Install Data.
4. Copy semua file (klik kanan pilih show package content) di dalam Install macOS High Sierra.app/Contents/SharedSupport/ dan paste ke folder /Volumes/Installer2/macOS Install Data. Sehingga di dalam folder macOS Install Data akan ada file-file:
- index.sproduct
- MacOSXInstaller.choiceChanges
- minstallconfig.xml
- AppleDiagnostics.chunklist
- AppleDiagnostics.dmg
- BaseSystem.chunklist
- BaseSystem.dmg
- InstallESD.dmg
- InstallInfo.plist
5. Pastikan di partisi lain tidak ada file .IAProductInfo dan folder macOS Install Data ya! File .IAProductInfo dan folder macOS Install Data harus hanya ada di partisi Installer2 (partisi target).
6. Buka terminal dan cari Volume UUID dari partisi Installer2. Eksekusi perintah: diskutil info /Volumes/Installer2/
7. Sudah dapat UUID nya? Copy UUID tersebut (contoh UUID: 313E43C9-9385-3590-8A72-D69BFA952064). Buka file .IAProductInfo pake TextEdit, dan ganti XXXXXXXX-XXXX-XXXX-XXXX-XXXXXXXXXXXX dengan UUID yang barusan di copy, lalu save.
8. Buka lagi file minstallconfig.xml yang ada di dalam folder macOS Install Data dengan TextEdit, ganti XXXXXXXX-XXXX-XXXX-XXXX-XXXXXXXXXXXX dengan UUID yang barusan di copy. Ganti juga /Volumes/Terserah dan Terserah jadi /Volumes/Installer2 dan Installer2.
9. Done, fase kedua.
Fase Ketiga
Sampai lah kita di fase terakhir, yaitu proses pemasangan. Jika sobat melakukan dengan benar kedua fase diatas, maka pada tahap ini, sobat bisa nyantai dan sruput kopi aja, hehe.
1. Boot pake Chameleon atau Clover arahkan ke USB Drive 4GB atau Installer1 tadi.
2. Anggaplah berhasil masuk GUI nya, maka disini proses pemasangan macOS High Sierra langsung berjalan dan menargetkan pemasangan ke partisi Installer2.
3. Tergantung sistem, di sistem saya perlu waktu 20 menit untuk proses pemasangan selesai. Tinggal kita restart, dan boom! Anggaplah berhasil masuk halaman konfigurasi.
4. Done, alhamdulillah.
Gimana sob? Lumayan melelahkan bukan? 😅. Namun, kalau berhasil ada rasa senang yang lain dari biasanya loh. Oke, sekian dulu share dari saya, apabila sobat punya metode yang lebih mudah, please share sob. Do with your own risk! Dan Wassalam.
Note:
1. Metode ini juga bisa digunakan untuk pemasangan di partisi GPT.
2. Patch ini juga berguna menghilangkan "Firmware Check" yang bikin KZL.
3. Konfigurasi saya diatas tidak otomatis merubah HFS+ ke APFS. Kalau sobat (gentle) ingin merubah ke APFS, buka file minstallconfig.xml dan ubah:
<key>ConvertToAPFS</key>
<false/>
menjadi
<key>ConvertToAPFS</key>
<true/>
4. Jika sobat mengalami installer damage bla bla, pastikan jangan dulu memasang emuvariable atau FileNVRAM. Hapus juga semua file NVRAM.plist dari semua partisi. Bagi pengguna Clover versi 4190 keatas, hapus info Bios Release Date, Board ID, dan Bios Version pada bagian SMBios (supaya Clover bisa inject data terbaru).