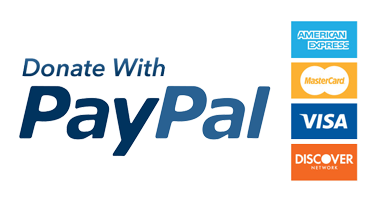Di Linux maupun Macintosh, kita mengenal yang namanya software Wine. Ya, software ini berguna agar kita bisa menjalankan aplikasi-nya Windows di Linux. Baiklah langsung kita mulai saja, saya melakukannya di Ubuntu 12.04 yang masih fresh(belum di update), kalo yang sudah update mungkin lebih bagus.
Instalasi
Pertama, buka terminal(CTRL+ALT+T) dan jalankan command ini,
sudo apt-get autoremove wine –purgecd /home/(username sobat)sudo rm -rf .wineLalu kita instal lagi Wine dengan versi terbaru dan stabil,
sudo add-apt-repository ppa:ubuntu-wine/ppa
sudo apt-get install wineUntuk selain ubuntu, sobat bisa menuju kesini, lalu install secara offline/manual.
Sekarang, jika diatas telah selesai, sobat sudah berhasil memasang Wine. Tetapi kita disini perlu sedikit utak-atik agar games nya bisa berjalan dengan baik.
Konfigurasi
Buka terminal, jalankan command ini,
winecfgKita mesti install winetricks dulu,
cd /home/(username sobat)/.wine
wget http://www.kegel.com/wine/winetrickssudo chmod +x ./winetricks./winetricks d3dx9 droid winxp sound=alsa volnum vcrun2008 dotnet20 ie6 corefonts~d3dx9, akan menginstall directx 9, kalo sobat punya offline installernya, monggo di install, jadi d3dx9 tidak usah disertakan di command diatas
~droid, akan menginstall font droid
~vcrun2008/dotnet20/ie6, akan menginstall jantung nya si Windows
Jika sobat punya VGA Nvidia, monggo install ini dulu,
./winetricks physxwine regedit“DirectDrawRenderer”="opengl”
“Nonpower2Mode”="repack”
“OffscreenRenderingMode”=”fbo”
“RenderTargetLockMode”=”auto”
“UseGLSL”=”readtex”
“VertexShaderMode”=”hardware”
“VideoDescription”=”ATI Radeon HD 3200 Graphics” (ubah ini jadi nama graphics nya sobat)
“VideoDriver”=”ati2dvag.dll”
“VideoMemorySize”=”256″ (ubah ini menjadi sesuai dengan memori graphics sobat)
Untuk graphics nya Nvidia, ganti VideoDriver jadi ”nv4_disp.dll”. Untuk lebih jelasnya, liat gambar ini,
 |
| klik untuk memperbesar |
1. Buka ini
2. Di kiri menu, buka Browse Apps
3. Nah disini, sobat tinggal cari, baik itu aplikasi atau games yang sobat inginkan untuk di install di Wine. Gunakan filter yang ada untuk memilah. Kalo sudah ketemu games nya, tinggal sobat tiru deh Konfigurasi yang diberikan.
4. Contoh saya mau install game Call of Duty: Black Ops, konfigurasi kita sebelumnya tidak bisa digunakan untuk game satu ini, so kita mencari di link diatas, konfigurasi yang pas untuk game ini. Dan ternyata, kata situs tersebut, Call of Duty: Black Ops memerlukan setting ini “UseGLSL”=”disabled”, maka dari itu kita ubah setting kita jadi,
“DirectDrawRenderer”=”opengl”
“Nonpower2Mode”=”repack”
“OffscreenRenderingMode”=”fbo”
“RenderTargetLockMode”=”auto”
“UseGLSL”=”disabled” -----> yang disuruh oleh situs tersebut, :-)
“VertexShaderMode”=”hardware”
“VideoDescription”=”ATI Radeon HD 3200 Graphics” (ubah ini jadi nama graphics nya sobat)
“VideoDriver”=”ati2dvag.dll”
“VideoMemorySize”=”256″ (ubah ini menjadi sesuai dengan memori graphics sobat)
5. Alhamdulillah, done.
Ini lho sob bukti saya bisa mainin games PES 2012 di Ubuntu, hihi
 |
| klik untuk memperbesar |
 |
| klik untuk zoom |
Do with your own risk!
big thanks to Unixmen