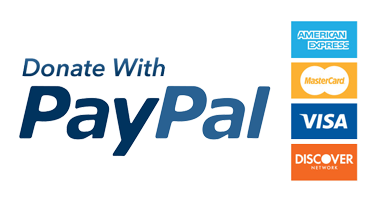Ubuntu 23.10 sudah rilis belum lama ini. Sudah lama juga saya tidak tertarik untuk menulis tentang Ubuntu seperti postingan-postingan sebelumnya. Bagi saya, penyebabnya ialah "empu"-nya Ubuntu "memaksa" dan "menjejali" kita dengan "Snap". Maka sejak itulah "Snap" menjadi musuh saya, mungkin juga musuh...